Salem State uses the GlobalProtect VPN agent to provide secure remote access to the Salem State network.
How to Download and Install the GlobalProtect VPN Agent on Your Windows Computer
These instructions are for desktop and laptop computers running the Windows operating system.
If you have our old VPN client on your computer (Pulse Secure VPN), you will need to uninstall that first.
Download
- Browse to the GlobalProtect Portal.
- Sign in with your Salem State username and password.
- Download the appropriate GlobalProtect agent for your version of Windows.
Install
- Go to your Downloads folder and locate the GlobalProtect.msi installer file.
- Double-click on the GlobalProtect.msi installer file and follow the prompts to install the Global Protect Agent on your computer.
- Once installed, the GlobalProtect icon will be hidden in the system tray located on the bottom right-hand side of your screen. Click on the up arrow to show hidden icons.
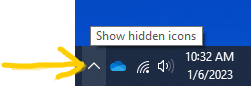
Connect
- Click on the GlobalProtect globe icon.
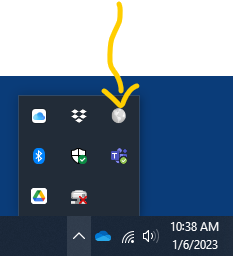
- Click on Connect and enter the portal address gpvpn.salemstate.edu and select connect.
- Enter your SSU username and password and select Sign In to connect.
- When connecting for the first time, you will be presented with the Salem State welcome message.
- When you are connected to the VPN, the GlobalProtect icon will display in color with a checkmark in hidden icons.
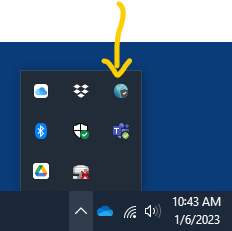
Disconnect
- To disconnect the VPN select the globe and then disconnect.
