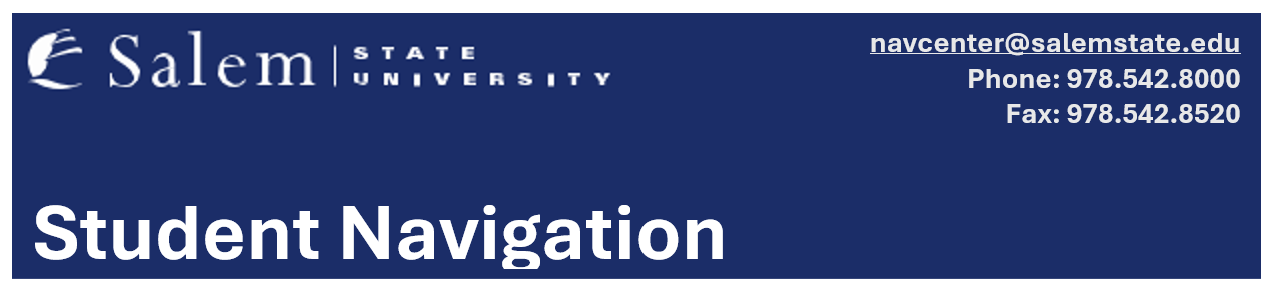
How to: Multi-Factor Authentication, set up and use
-
Log into Navigator.
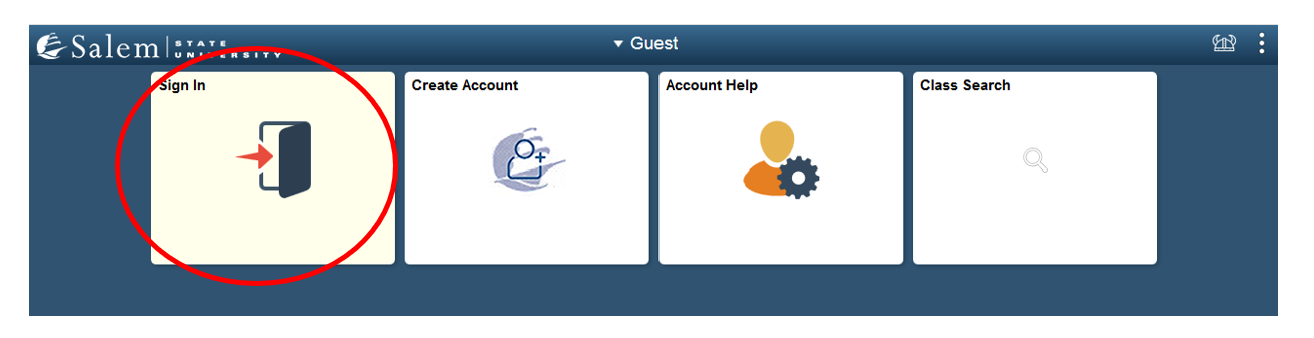
-
Once at the Student Homepage, click on “Financial Account”.
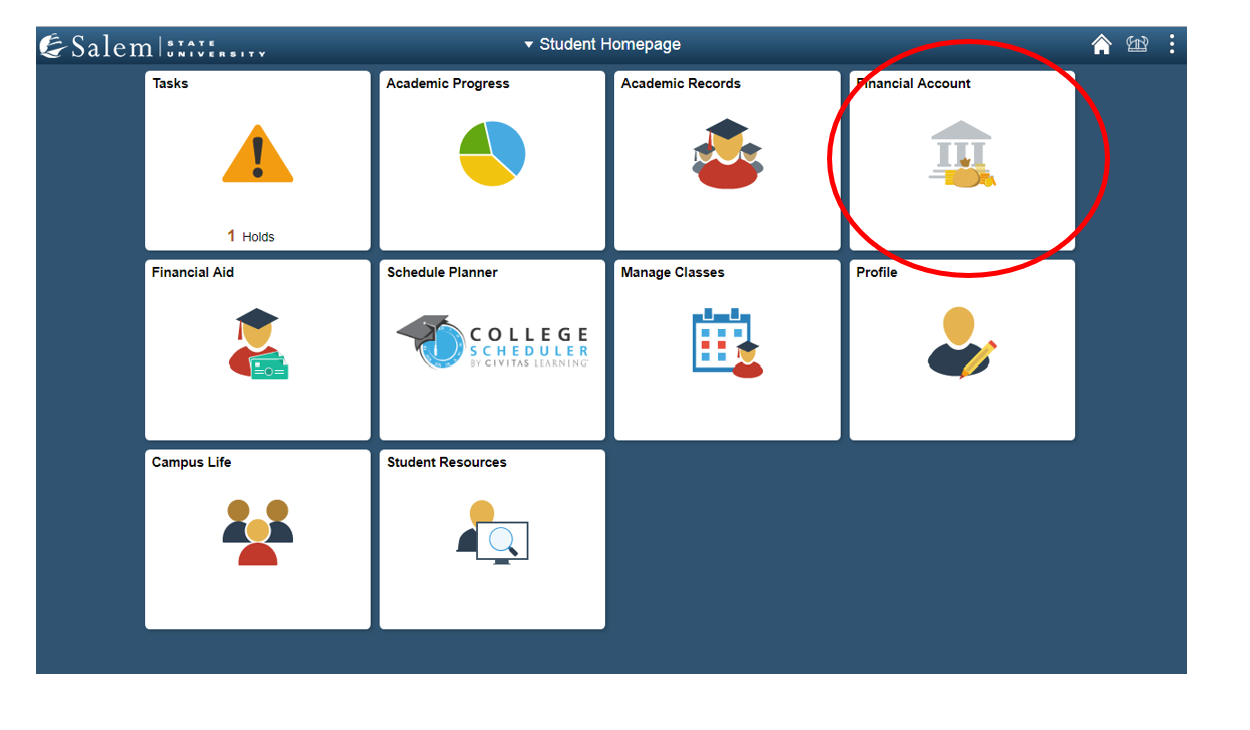
- On the menu bar, click on “Student Accounts”. Then follow the “Click Here” link to access TouchNet.
Please make sure that pop-up windows are enabled.

- If this is your first time logging in, you will need to create a Multi-Factor Authentication option to receive codes to login. Once you click on “Click here to access TouchNet”, the user will be directed to a page to select from the following options:
-
Authenticator Application- This is the most secure option and the preferred method to use.
Examples are google authenticator and Microsoft authenticator. These apps can be downloaded from the Apple App Store or Google Play.
- Text Message - A mobile phone number will be entered to receive passcodes to login.
-
Email address - An email address will be entered to receive passcodes to login.
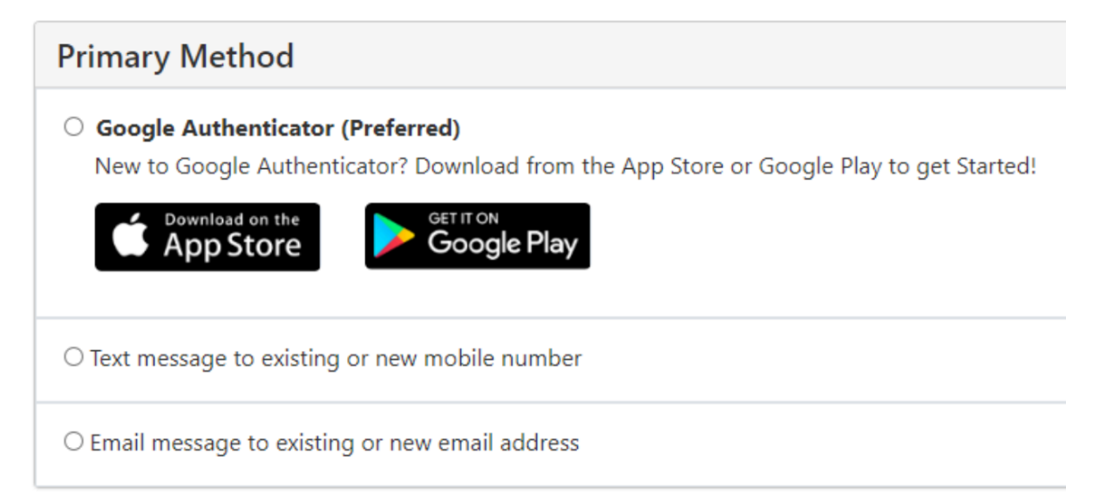
-
-
Once you have selected the authentication option, click the green Continue button at the bottom of the page.
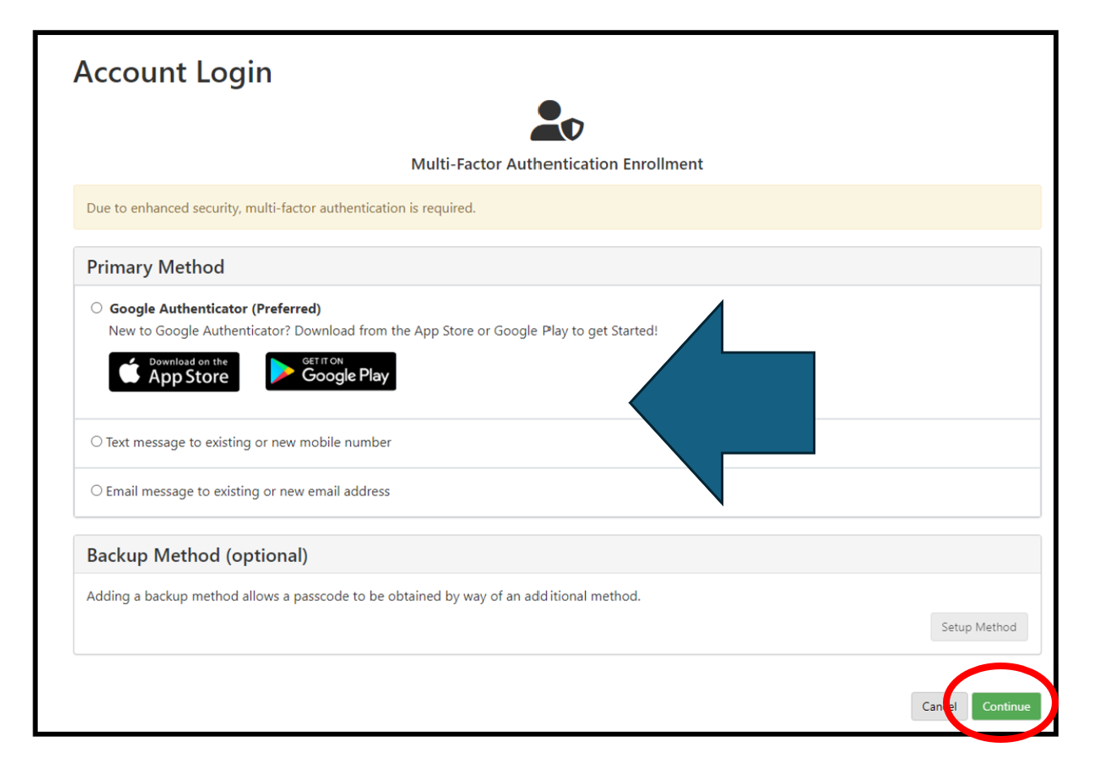
-
Enter the passcode and select verify.
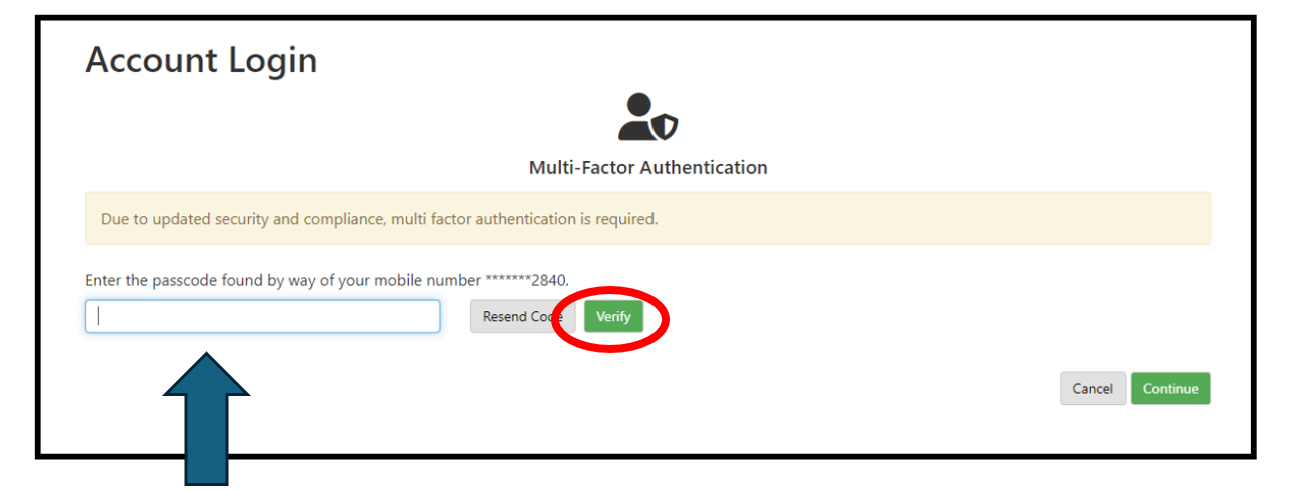
-
When the passcode is verified, select continue to access the account.
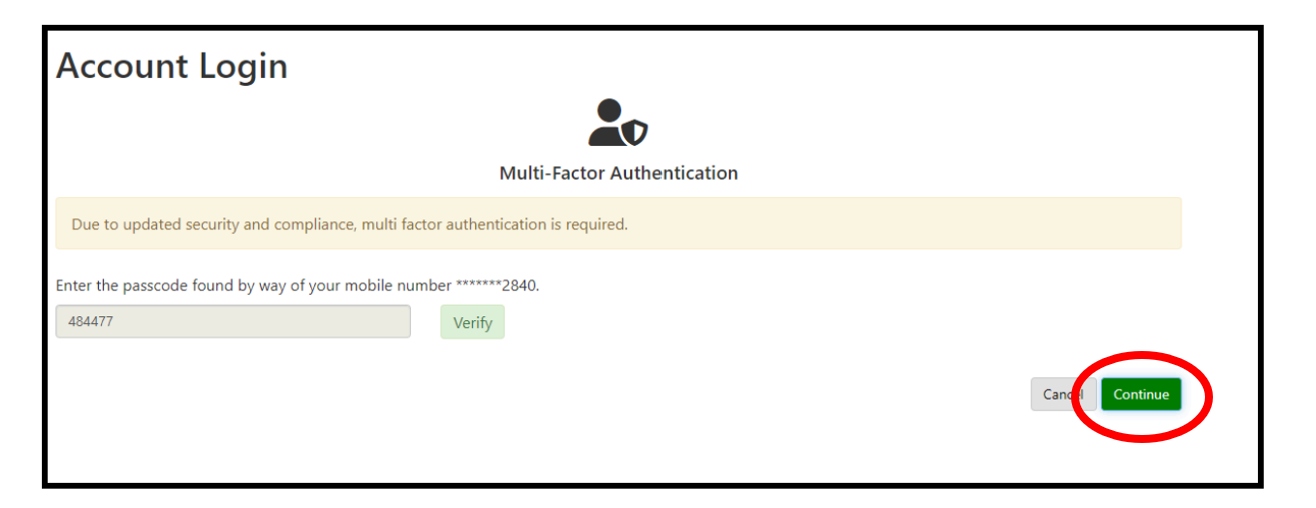
- If you need the multi-factor authentication option reset, contact the Student Navigation Center at navcenter@salemstate.edu.
