Configuring student e-mail on an iPad, or iPhone
These instructions are intended to serve as a reference and may vary slightly due to Apple iOS version and device.
Add your Salem State University email account using the Microsoft Outlook app (iOS 10), or OWA for iPad app (iOS 9.3.5 and earlier). Your SSU login information will be needed.
Devices running iOS 10:
To get started visit the App Store to download and install the Microsoft Outlook app.
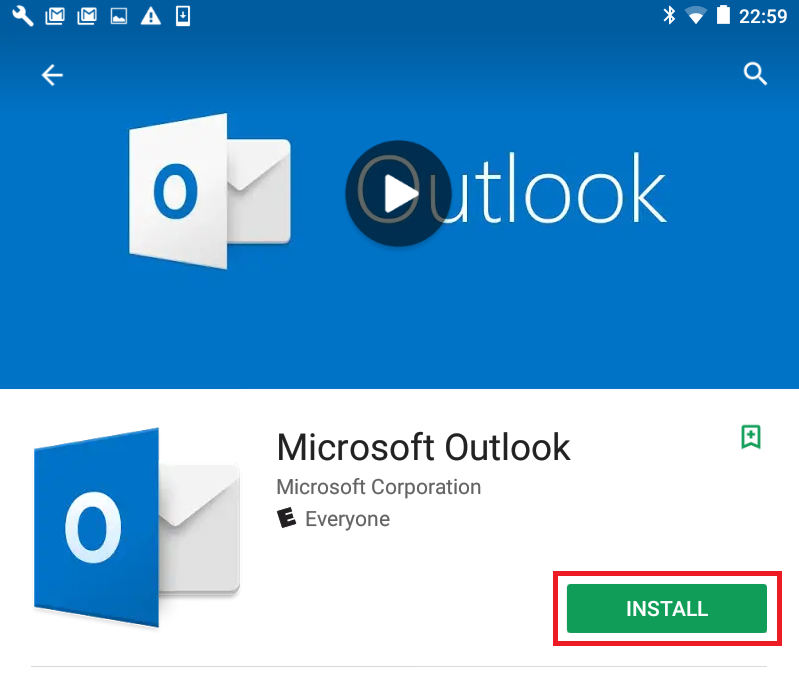
> tap "Accept" to allow the app access then open the Microsoft Outlook app
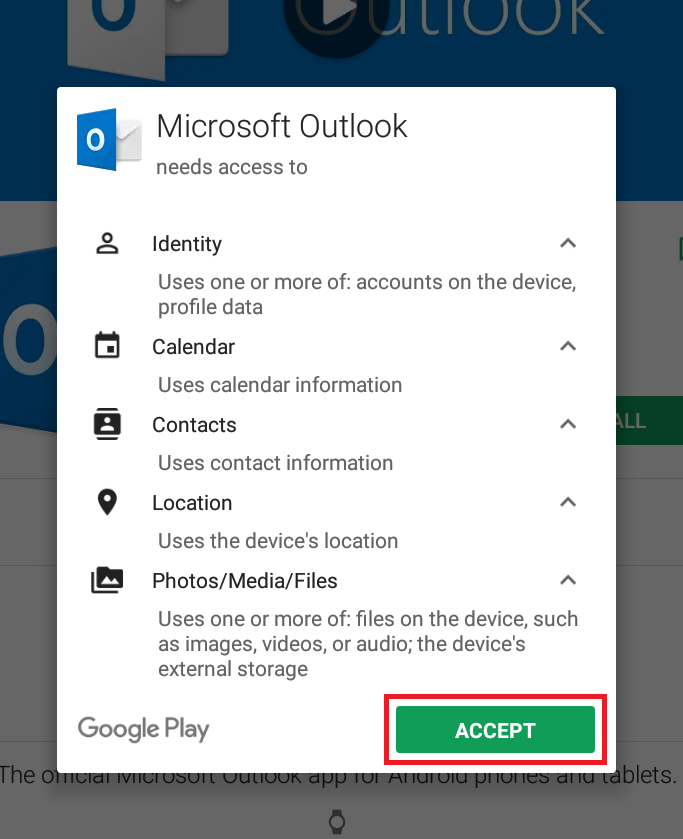
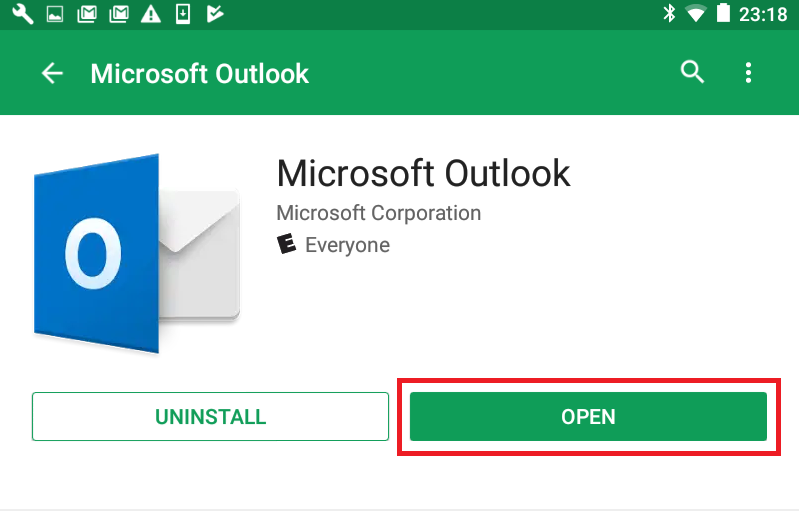
> tap “Get Started” then enter your SSU Email address and tap "Continue"

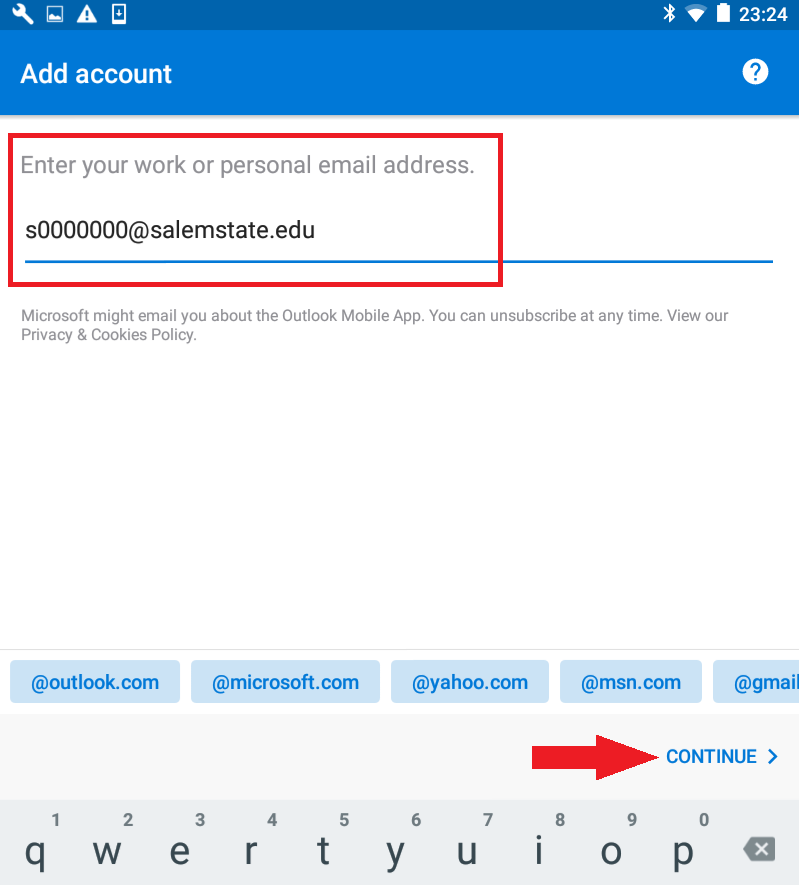
> you will be redirected to a login page, enter your SSU login password then tap “Sign in”
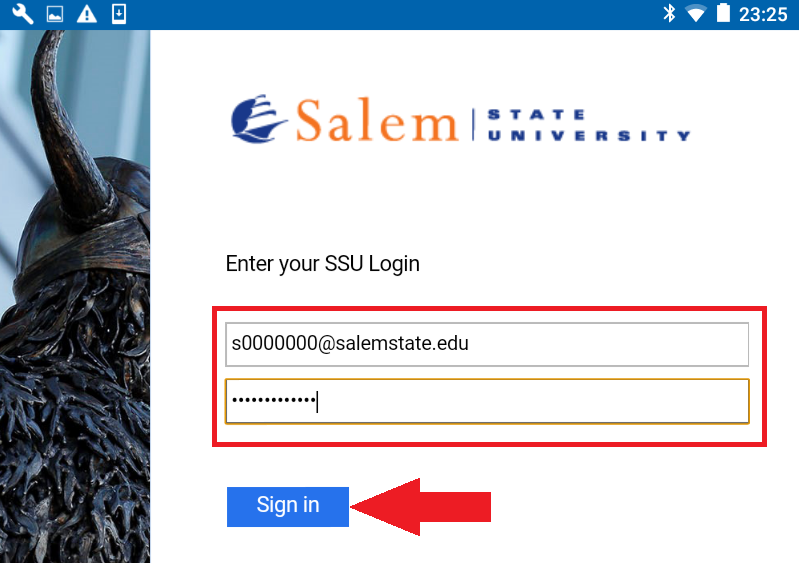
> tap "Skip" at add another account and tap "Skip" on the next screen
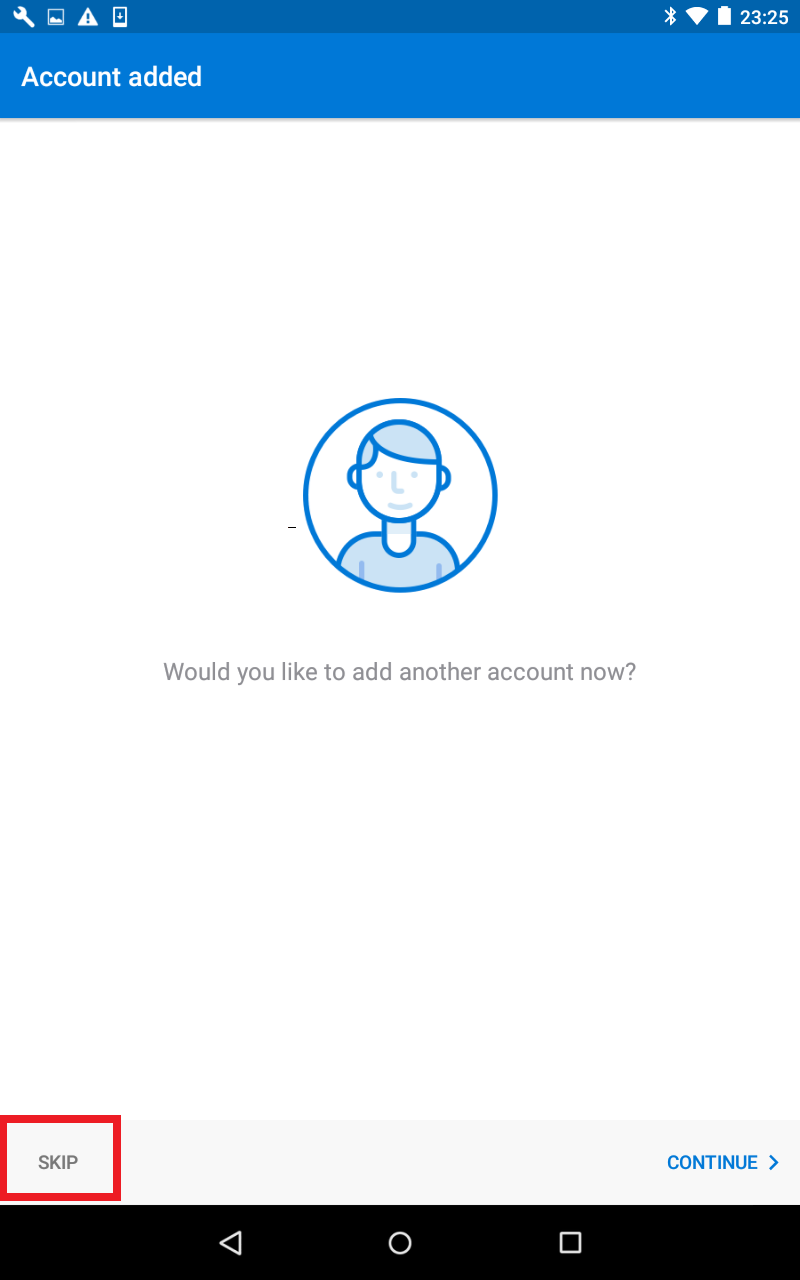
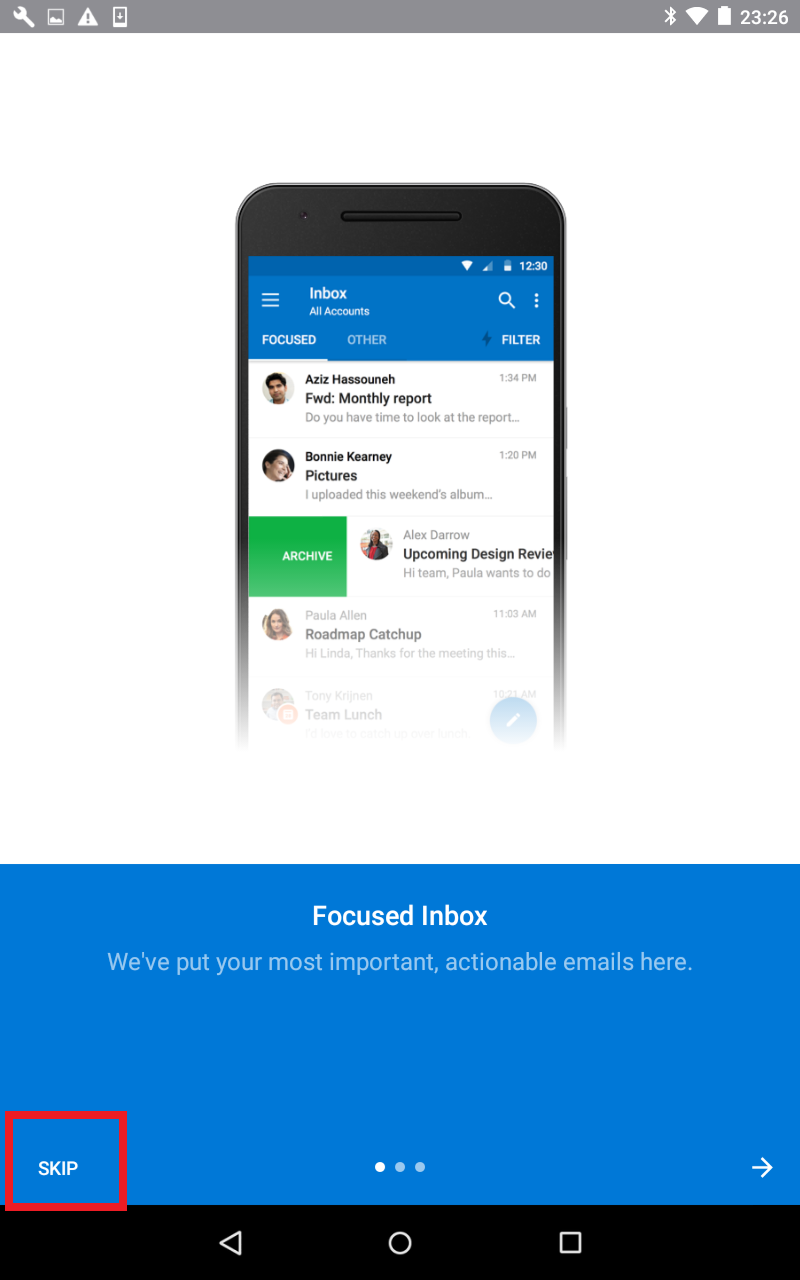
> tap the Settings icon
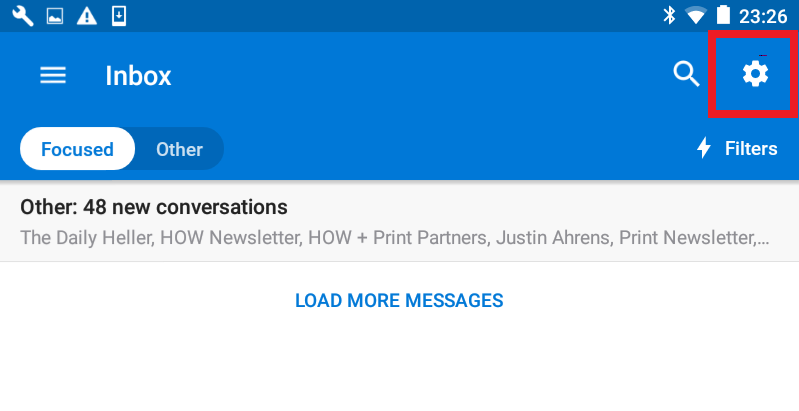
> turn off Focused Inbox
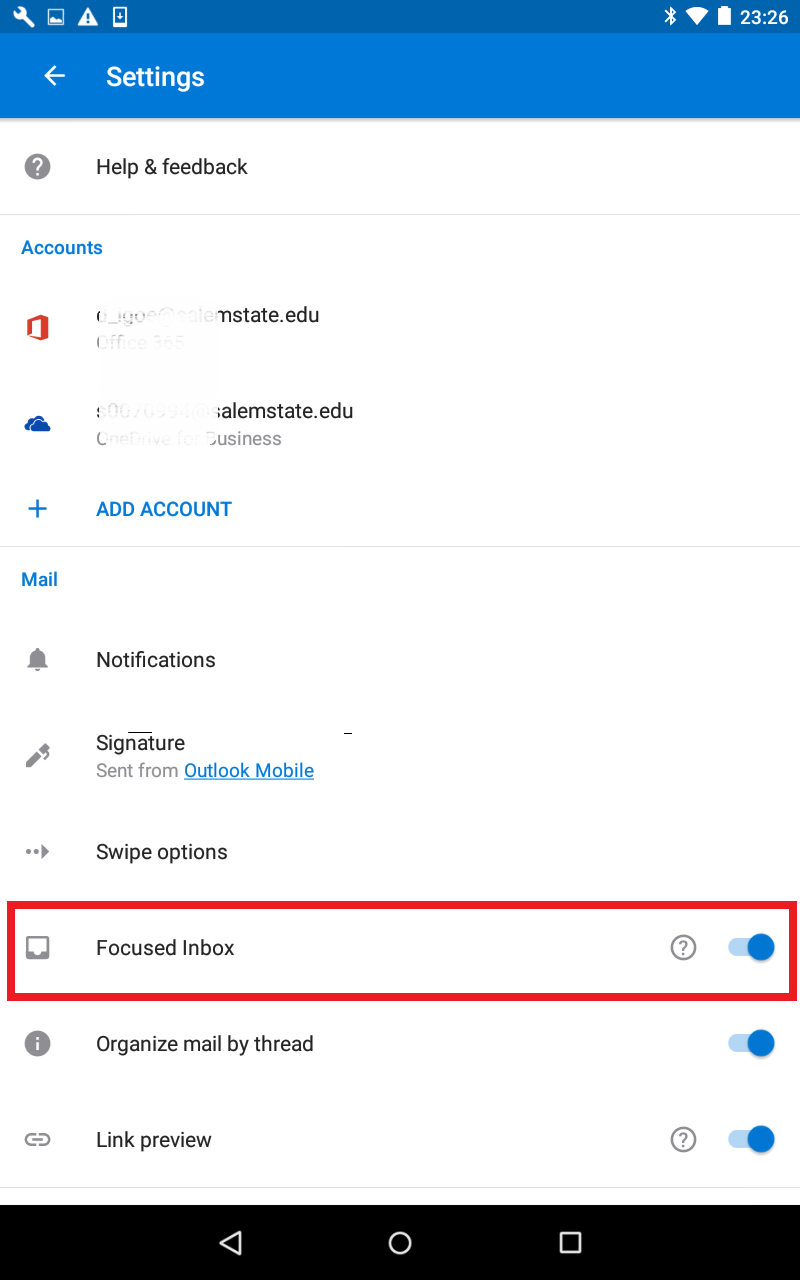
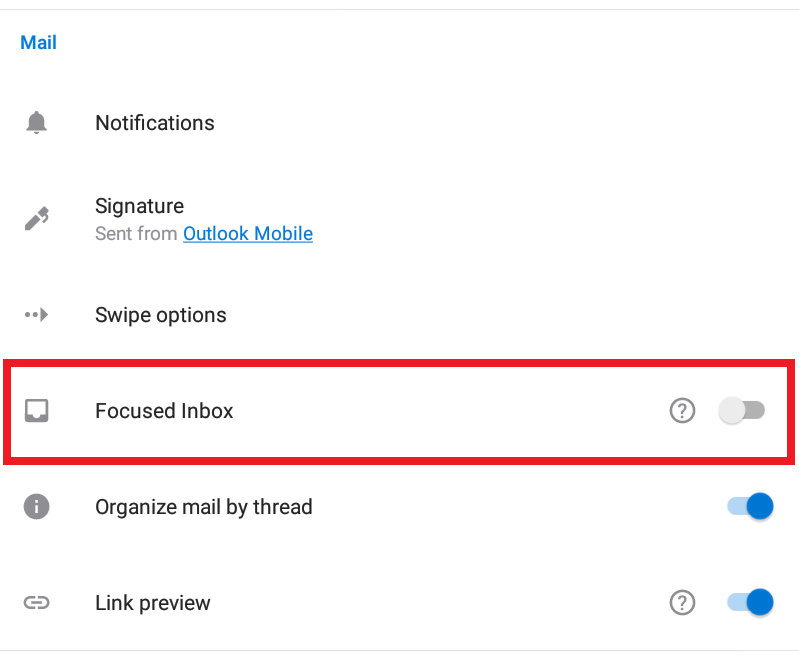
> your SSU email account is now configured and the inbox will synced.
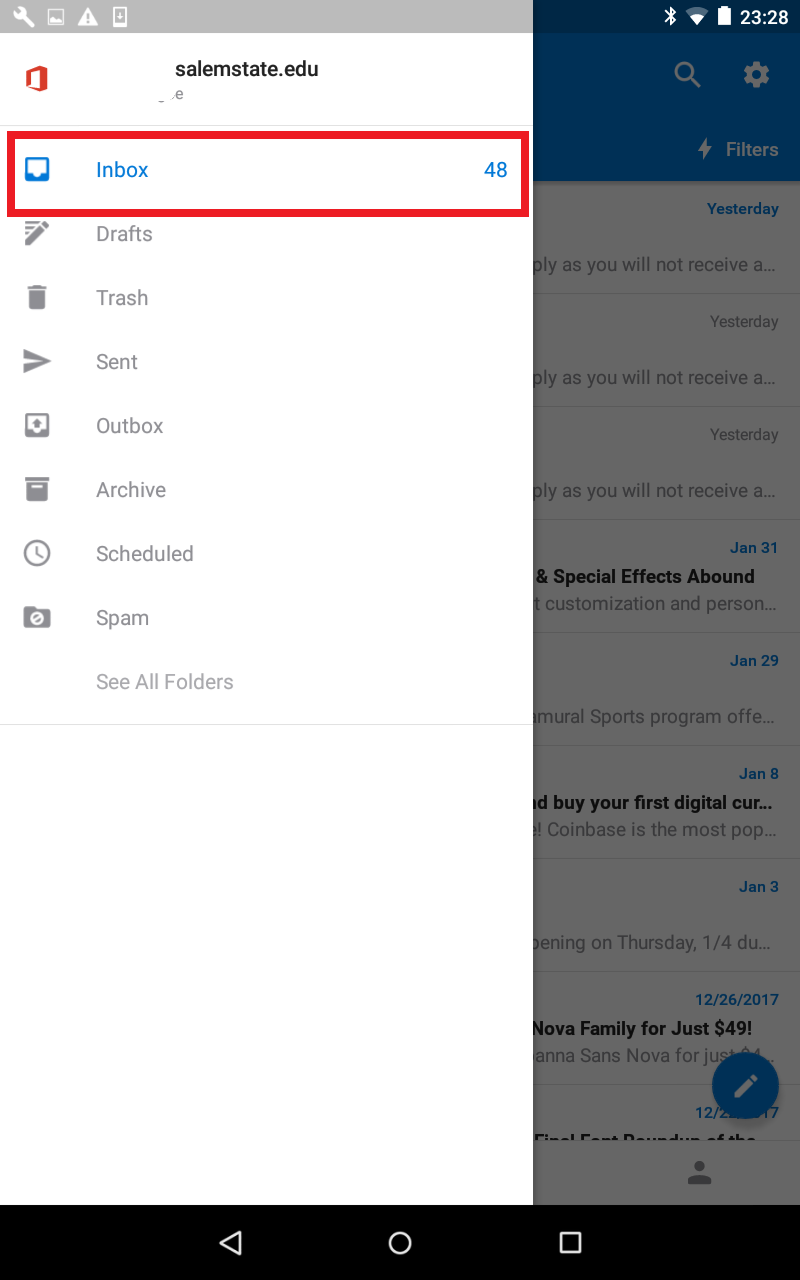
once this is completed your SSU student email will be accessible through the Microsoft Outlook app.
Devices running iOS 9.3.5 or earlier:
Install the OWA app for iPad from the App Store.
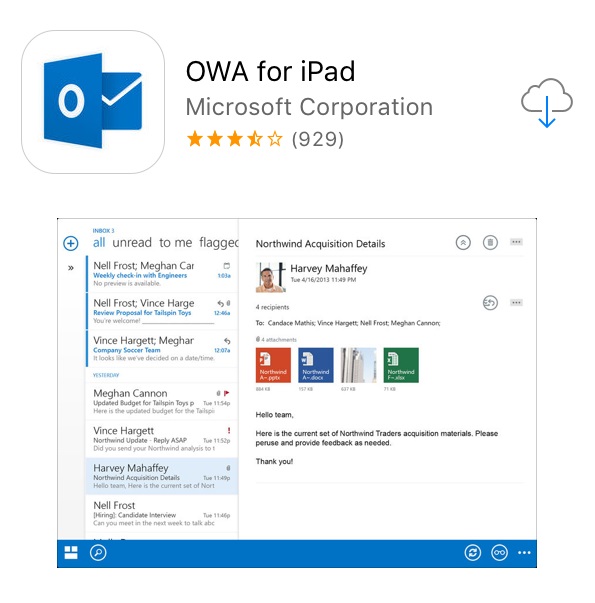
> Open OWA and tap "Continue" then enter your SSU Email address and tap "Sign in"
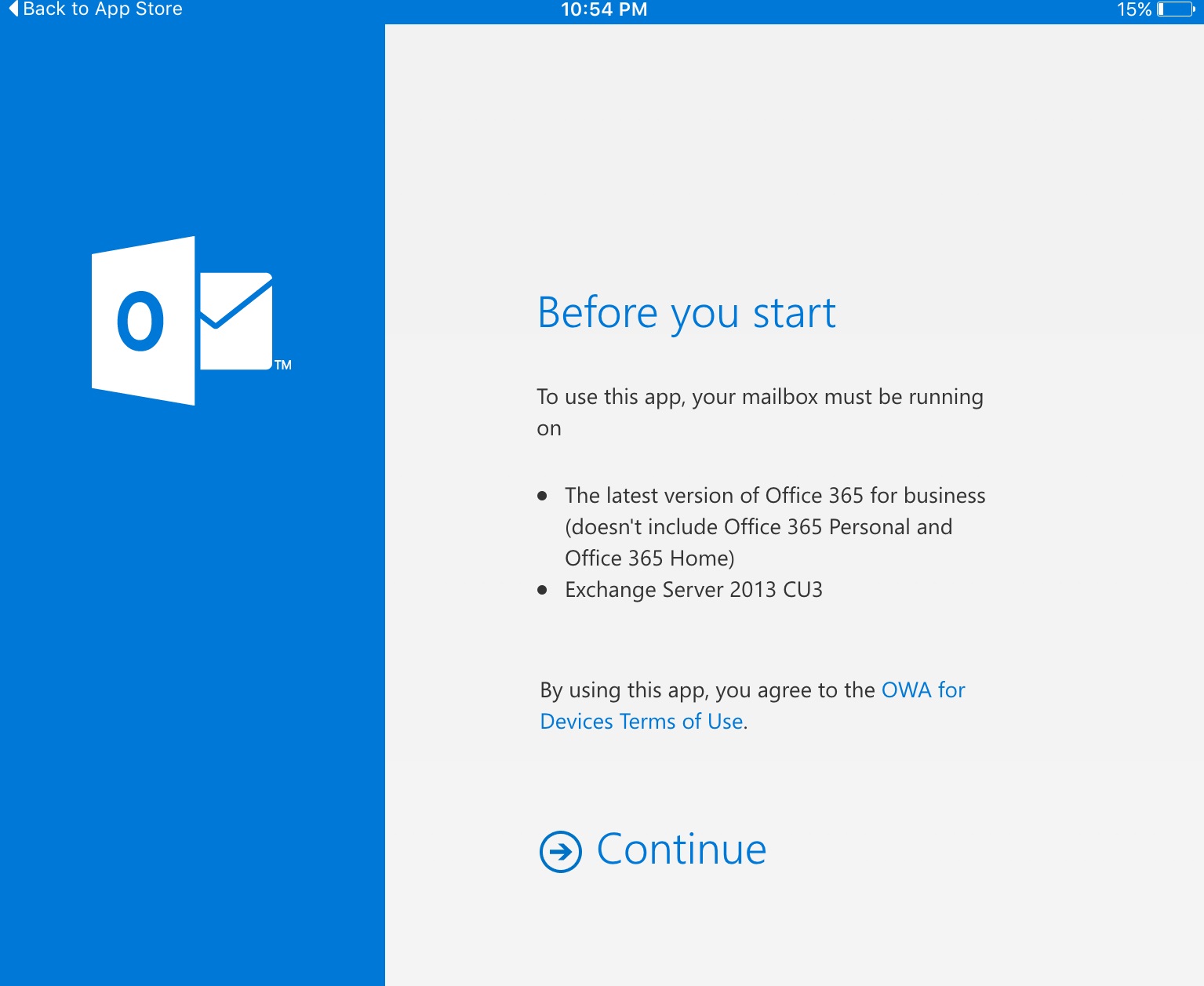
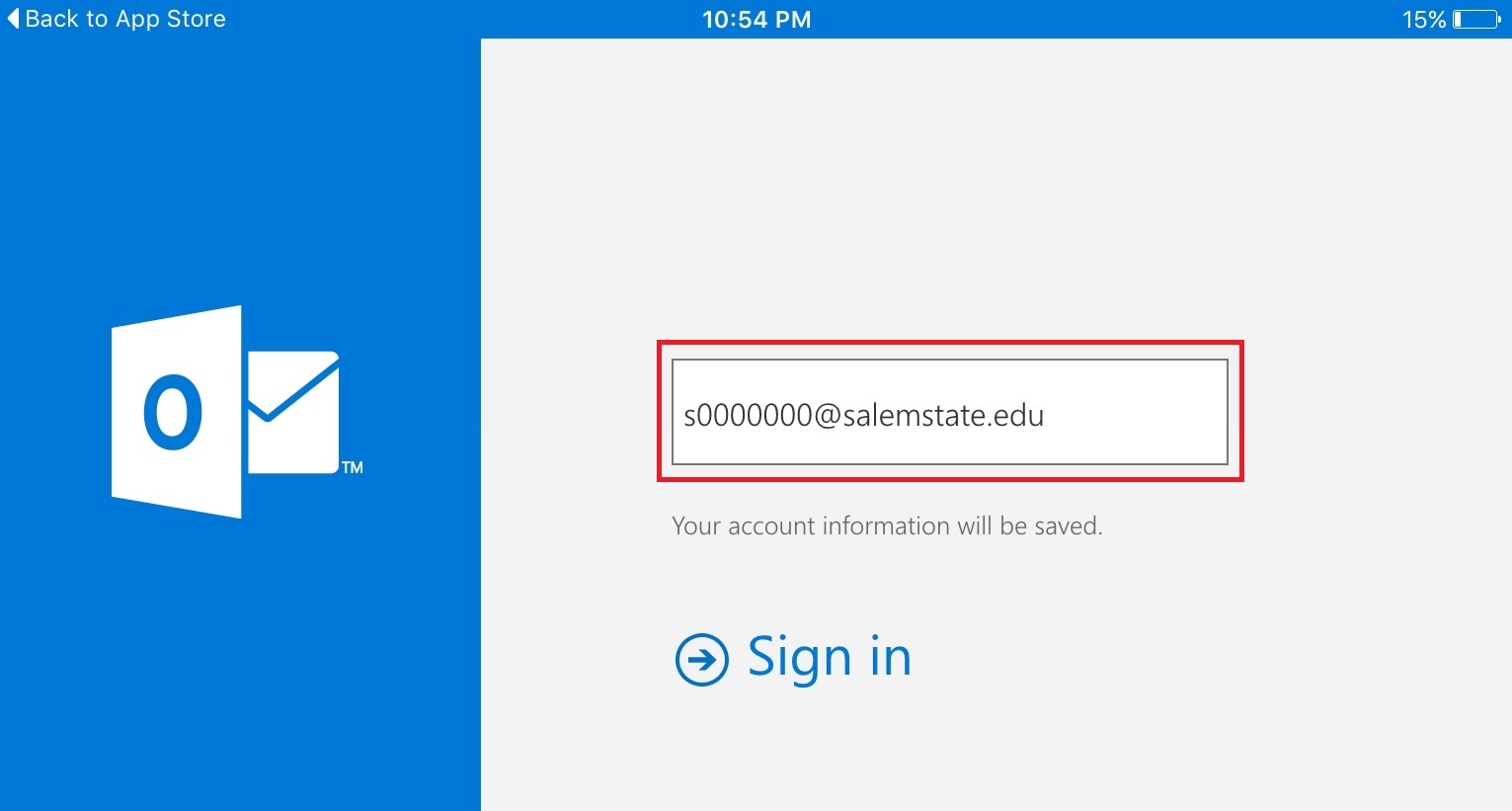
> On the next screen select "Work or school account" to continue adding your student email account from the school.
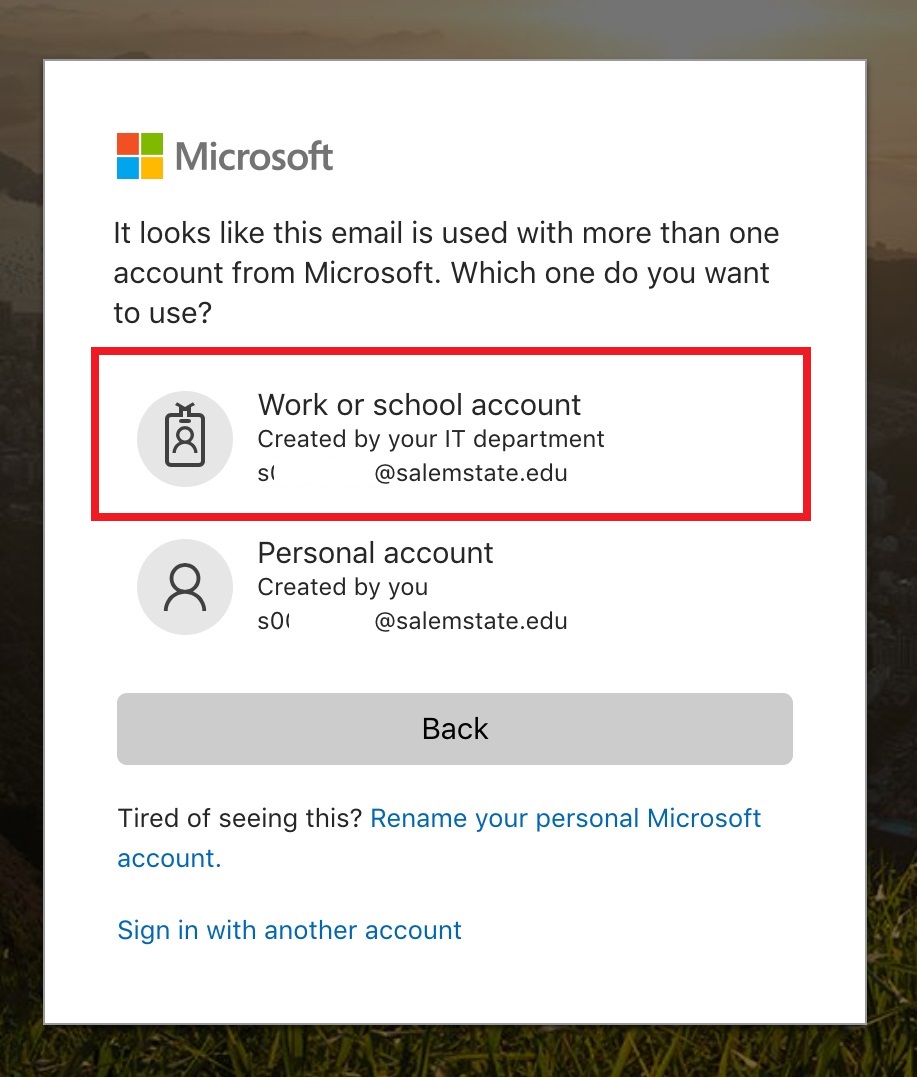
> you will be redirected to a login page, enter your SSU login password then tap “Sign in”
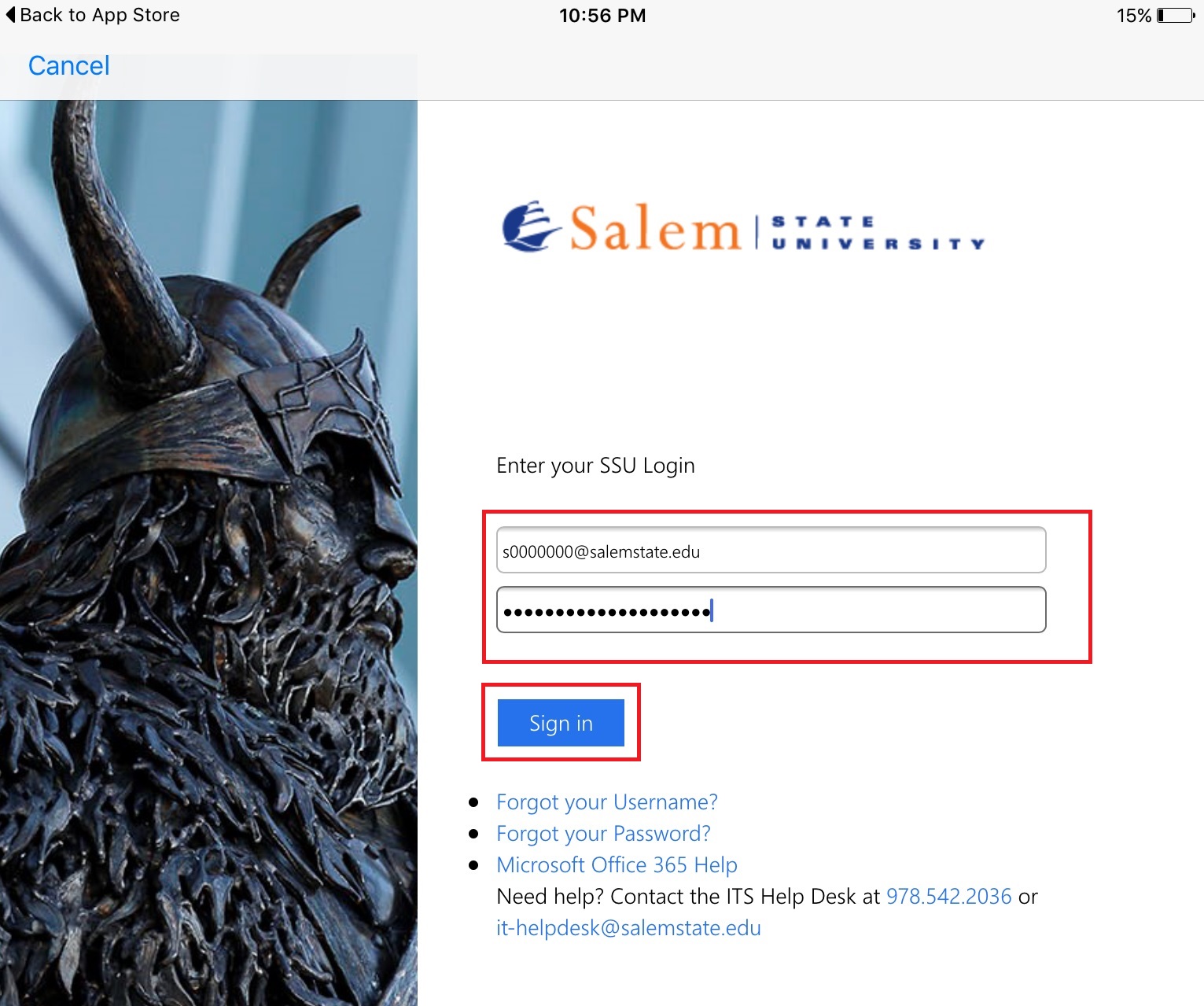
> choose to either allow or not allow Notifications.
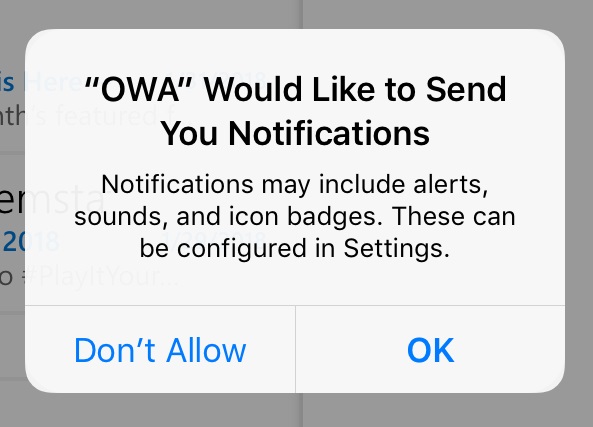
> the inbox will sync momentarily.
Congratulations! Your Salem State email account is now set up to be accessible on the device.
