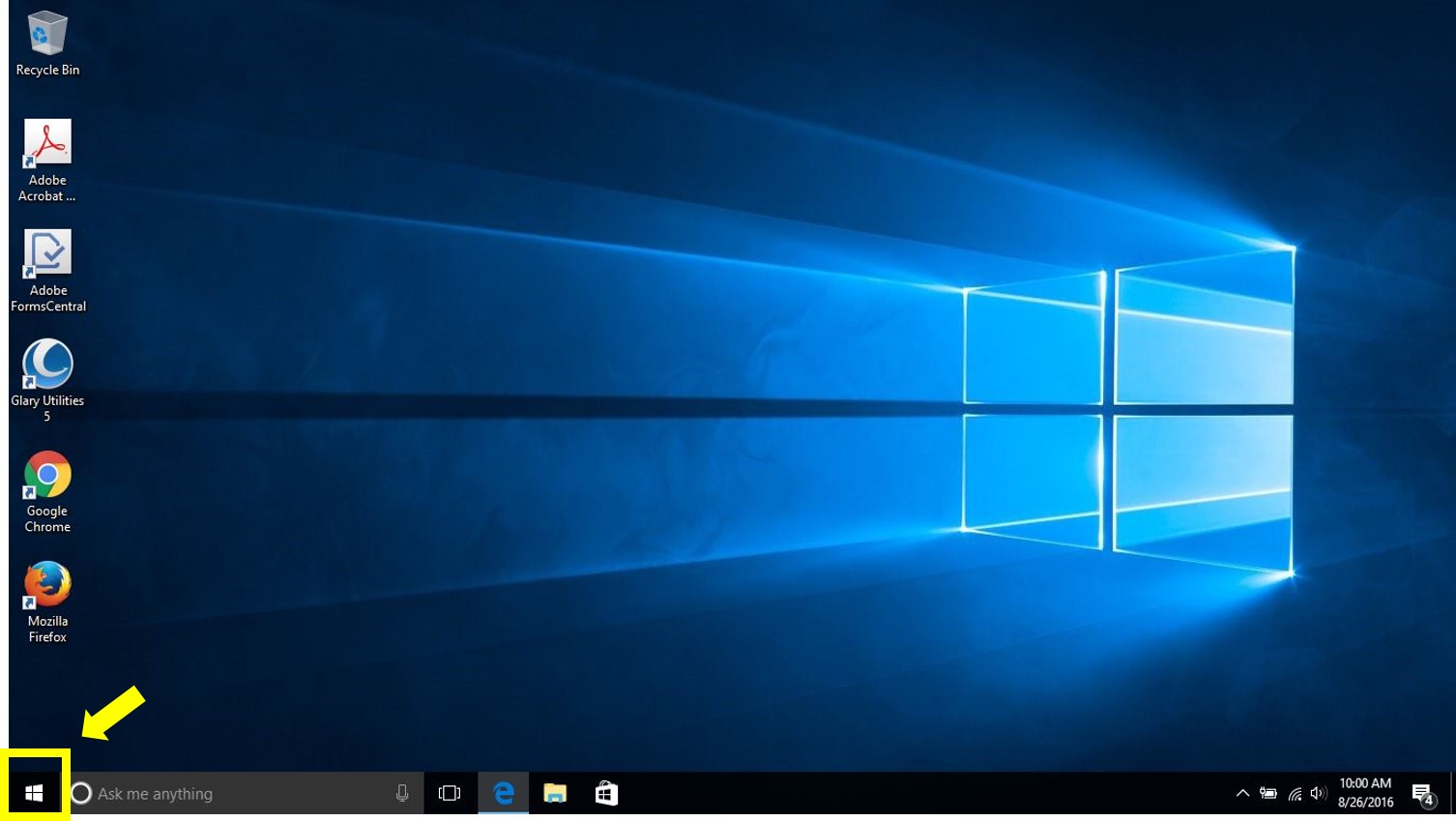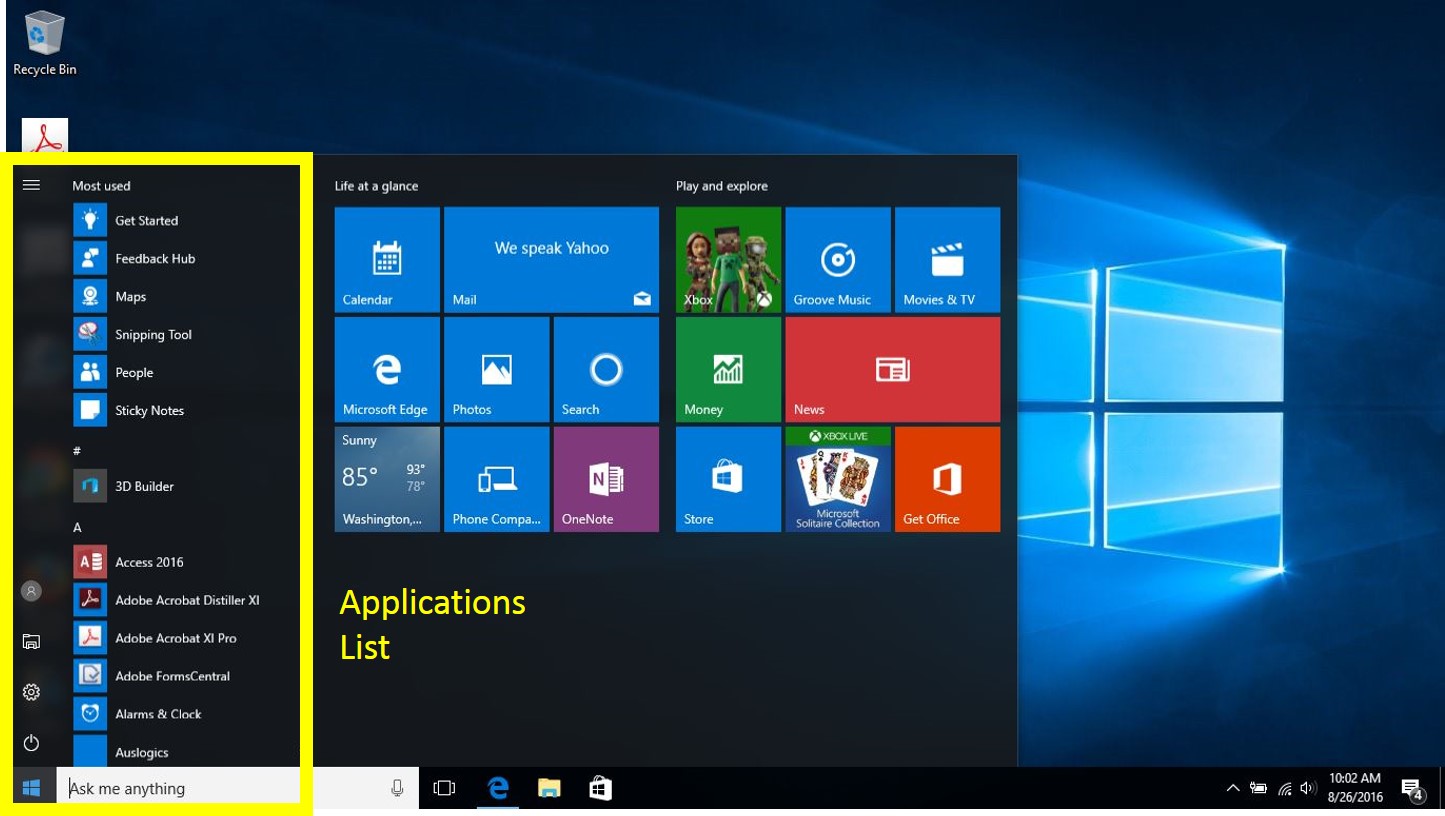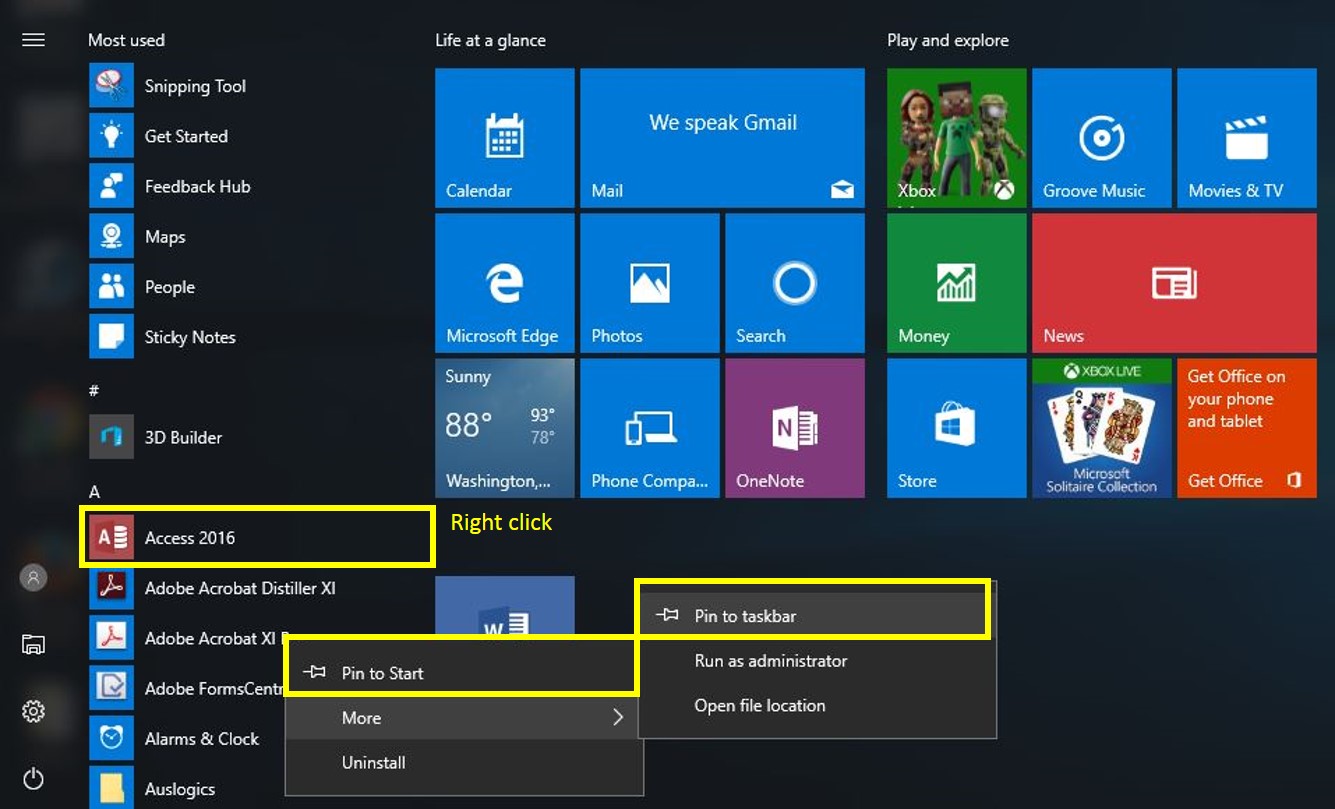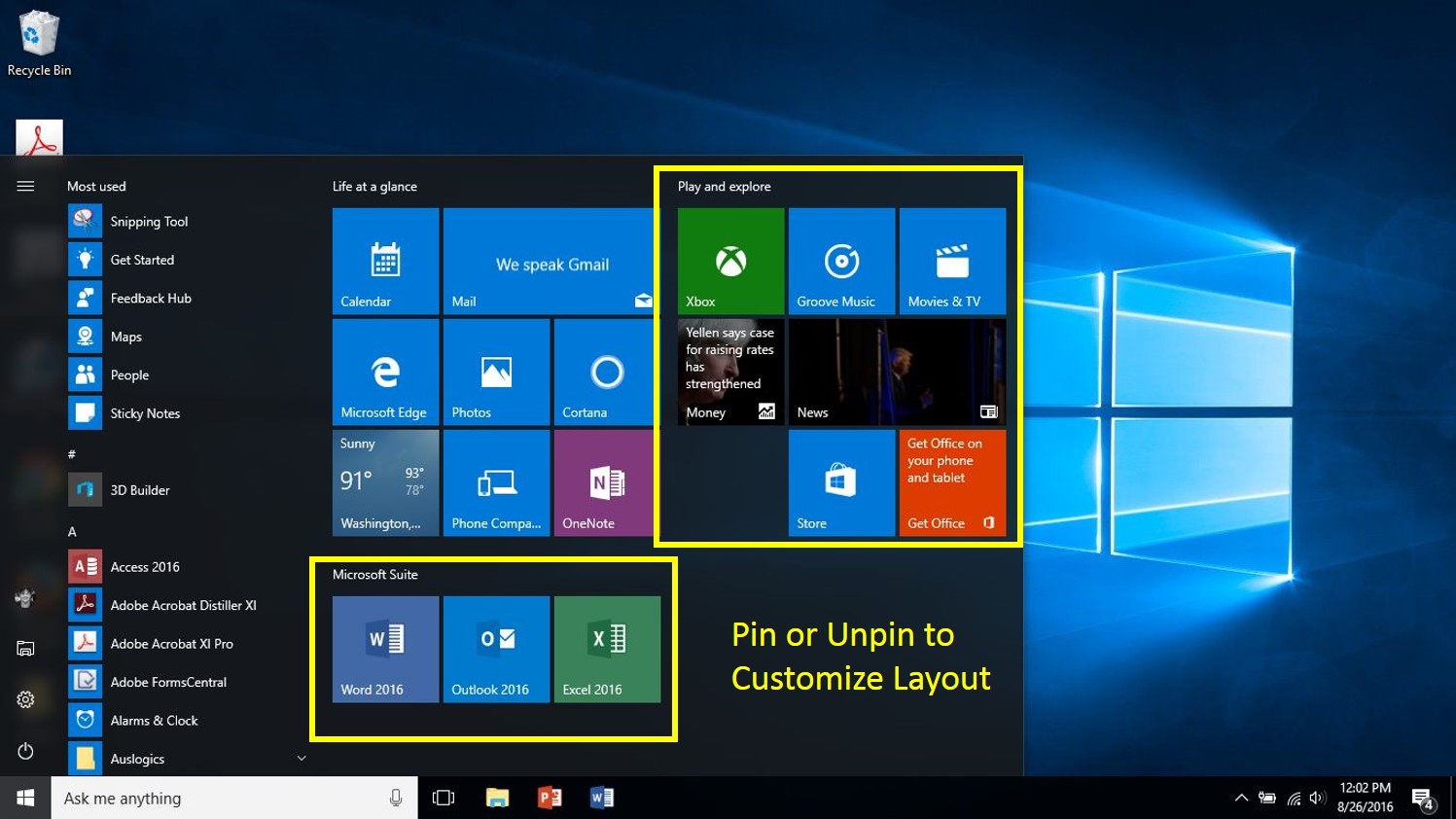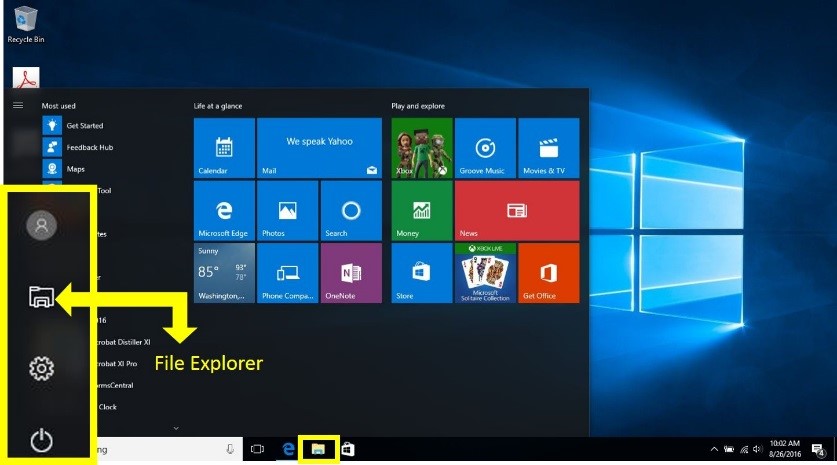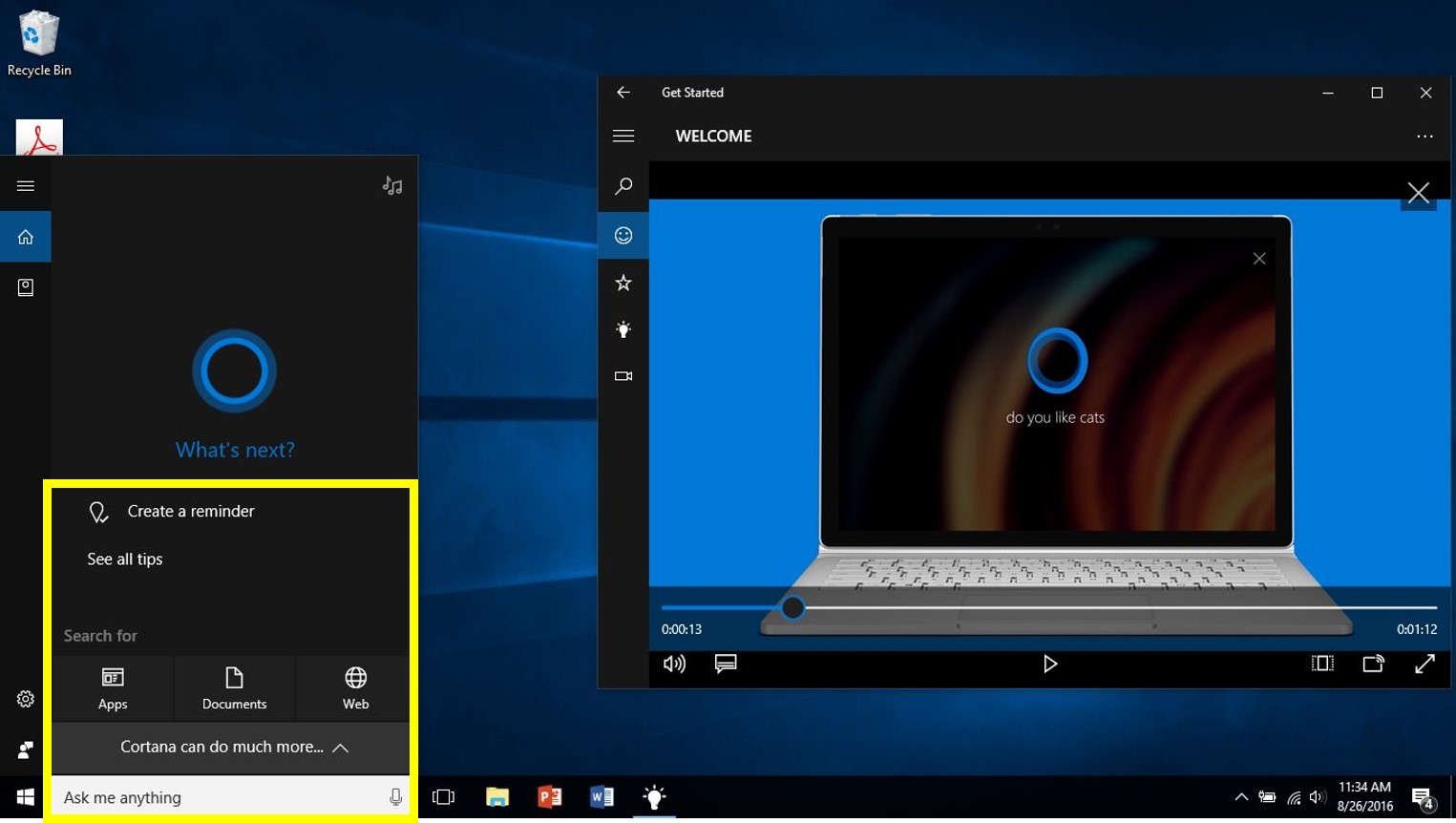This solution provides some quick steps for getting familiar with and customizing your desktop using Windows 10.
These steps show how to:
View Applications List
Pin an application to the Start menu or Taskbar
File Explorer
Get help with Cortana
Of Special Note:
These steps provide some quick steps for managing your desktop view in Windows 10. Although it may look different, many of the features are similar to previous versions. Use the screenshots and directions below to help you get familiar with the Windows 10 Layout options. There are many resources to help getting familiar with the many new features. Use the “Ask me anything” with Cortana tool on the taskbar for searching assistance. If you have problems contact the it-helpdesk@salemstate.edu for assistance.
| Screen view | Directions | |
|
|
Welcome to your Desktop The Desktop may already have a browser and program shortcuts available. To see a full list of the applications available to you Select the Windows icon in the bottom left corner to view Start Menu options. |
|
|
|
Application List A list of all available applications will display in alphabetical order on the left side and other applications set to default display will be visible on the right. You can add an application to the Start Menu or Taskbar in the next steps for quick access. |
|
|
|
Pin to Start Menu or Taskbar To pin an application for easier access use the following steps:
You can remove items from the start menu by following the same steps listed above and selecting the “Unpin” option or you can right click the icon at any time and select “Unpin” to remove. |
|
|
|
Customizing Application Shortcuts You can customize your applications into groups and pin or unpin them at any time. To edit the name of the groups simply click on the title of the group and edit text. |
|
|
|
File Explorer File Explorer is available in the Start Menu on the left side. You can also pin the File Explorer on the taskbar for easy access. File Explorer will allow you to access files folders, downloads, system and network details and drives available for storage. |
|
|
|
Ask me Anything - Cortana Need helps locating something? The Ask me Anything - Cortana tool is a helpful resource for quickly finding information. Select the Apps, Documents or Web icon to activate a search function. Begin typing to initiate a search options for recent or related topics. Results displayed may offer resources, videos or access to desired information. |