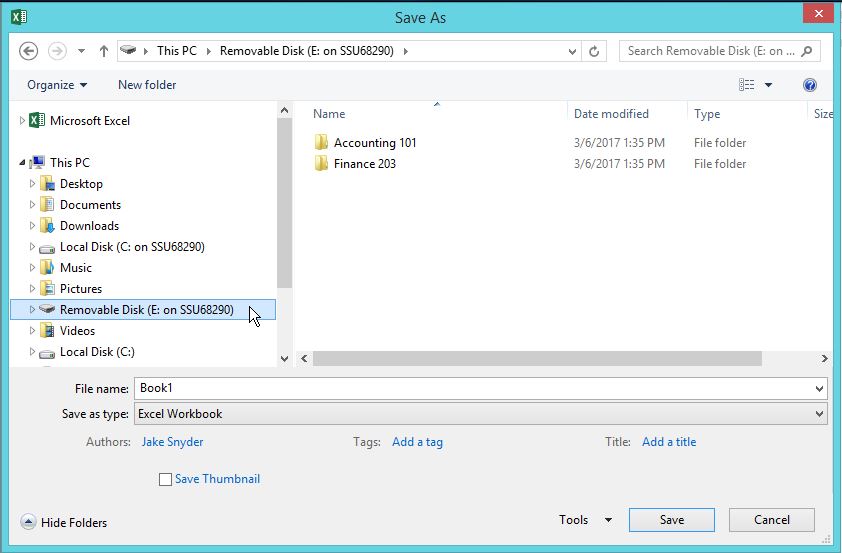Saving to your local Desktop or Documents folder
If you're accessing Apps Anywhere from your Windows based PC, then saving to your Desktop or Documents folder should be fairly straight forward. Most applications will default to the Desktop for the save location, but that's not always the case. For this example, we will use an application called POM-QM. This application's default save location is unusual.
POM-QM has already been launched and the Save icon was clicked. The following screenshot displays the default save location for this application. Saving in the default save location isn't helpful to us because it's on the Apps Anywhere server. We want to save the file to our local Windows based PC instead.
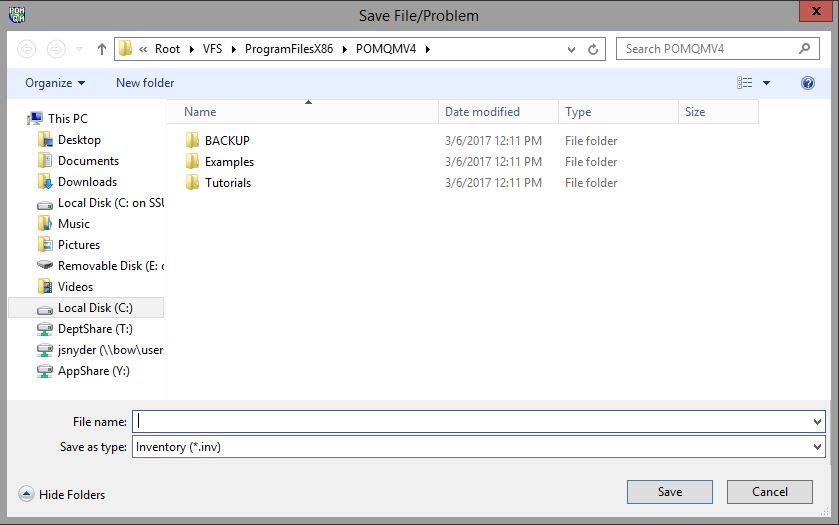
If Desktop or Documents is selected from the left sidebar, the file will save directly to the local desktop or documents folder. This is a Windows PC only feature.
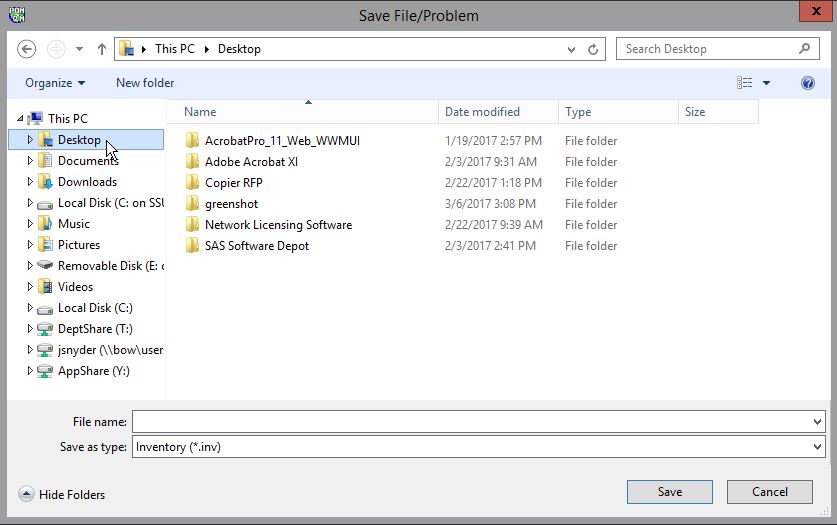
Saving to local USB
For this example, Microsoft Excel 2016 is used. This is a great example because the default save location in Office 2016 is your SSU OneDrive. Most applications use a similar save icon (floppy disk) as the one in the image below. Click the Save icon to continue.
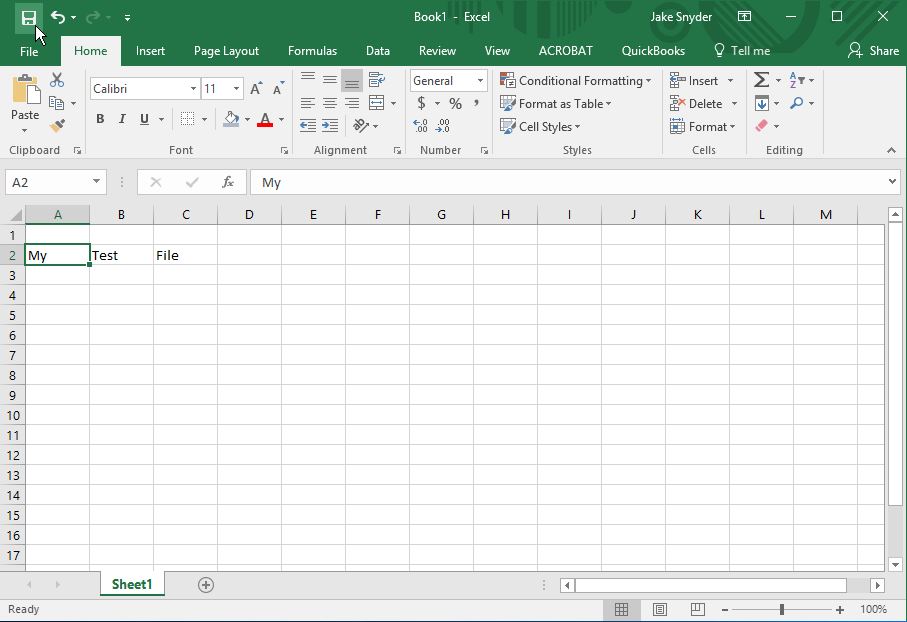
You'll notice that the default save location is your SSU OneDrive, to locate the USB select Browse to launch file explorer.
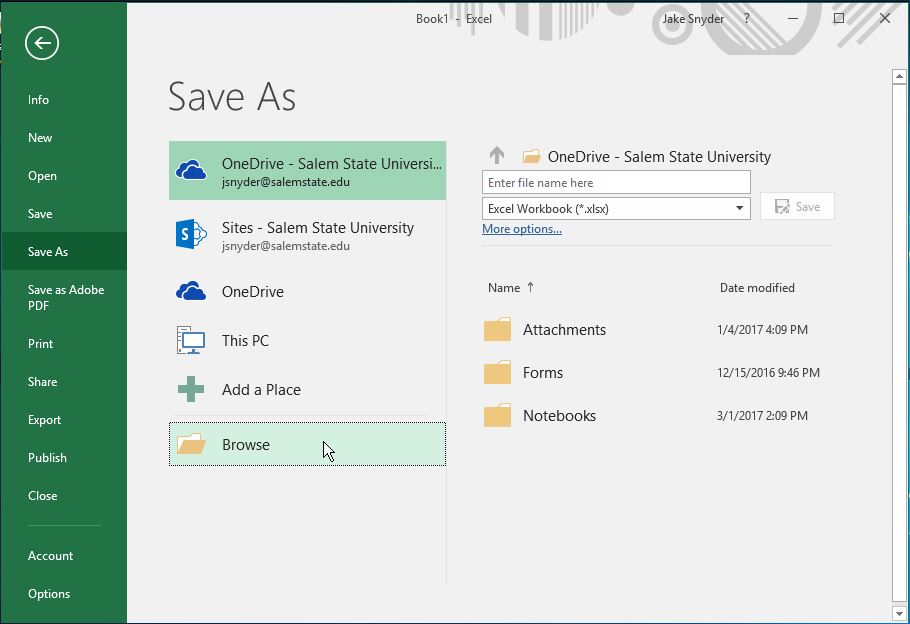
After clicking Browse, Excel may default the save to the Documents folder, if saved to that location, the file would end up on your local Windows PC in the documents folder. Instead, select the Removable Disk location of the USB drive.
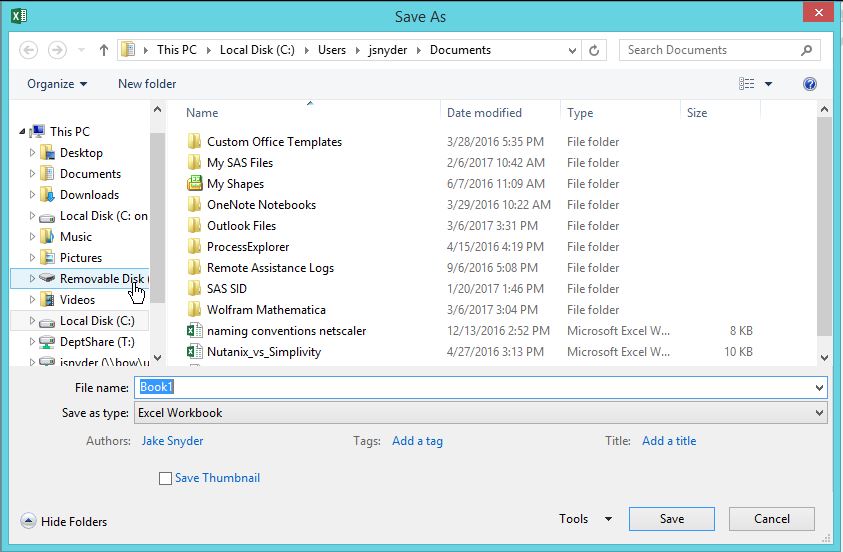
In the image below Removable Disk (E: on SSU68290) is selected as the desired USB drive (SSU68290 is the computer name).
Next, name the file and click Save.