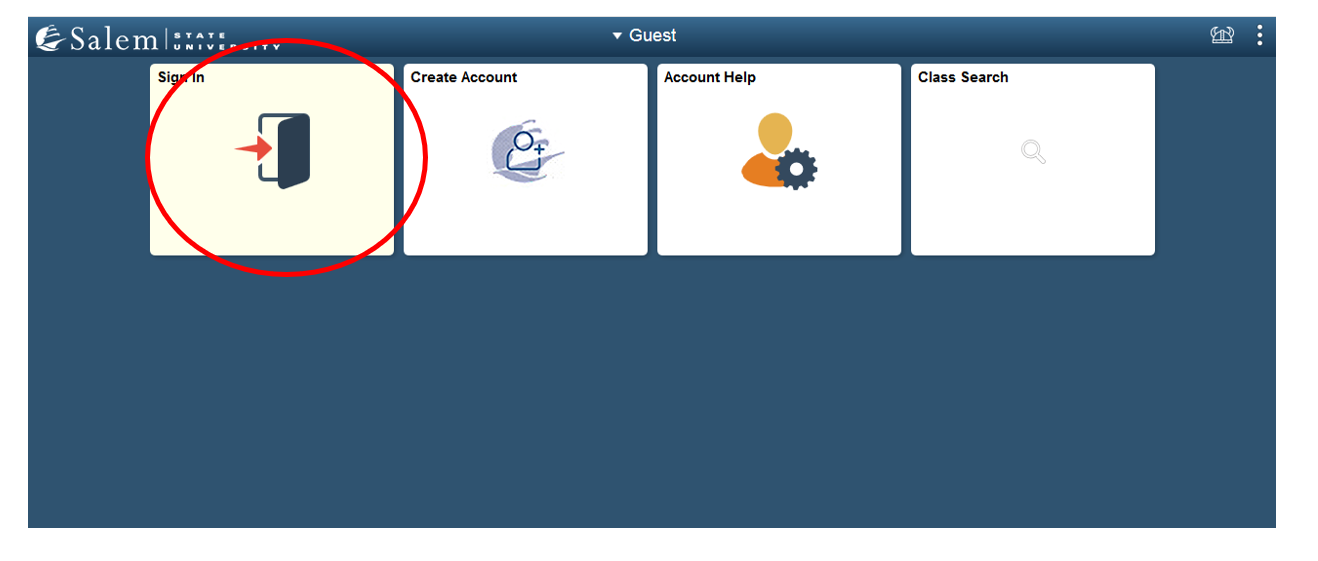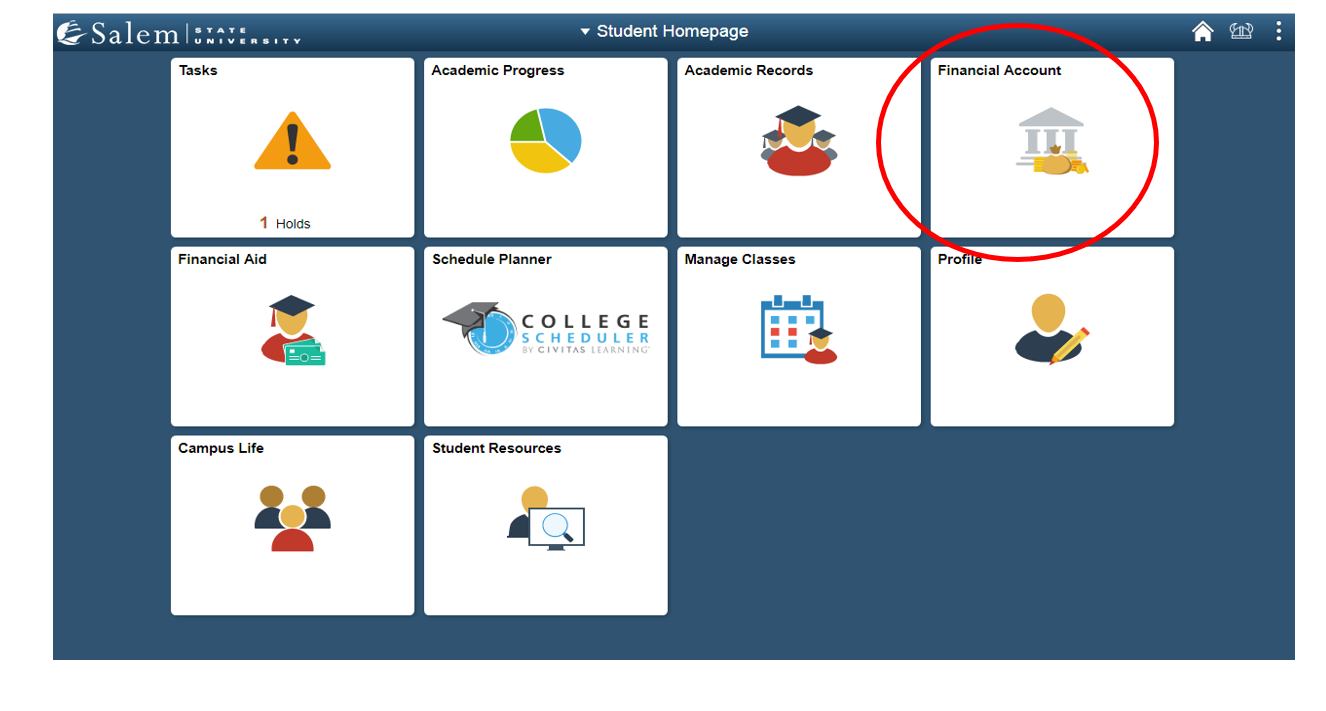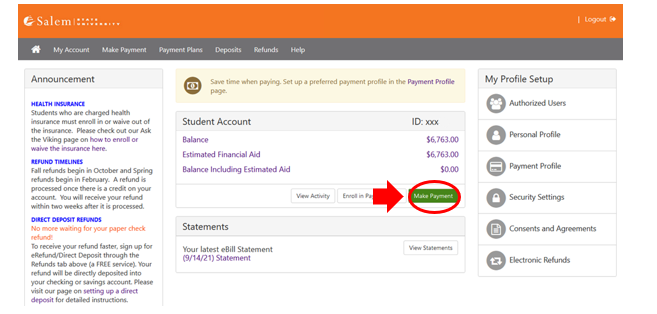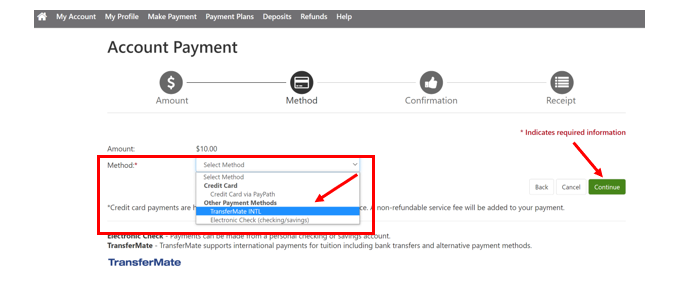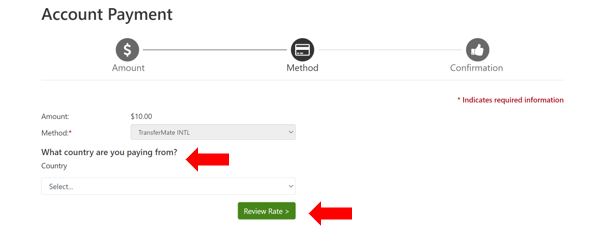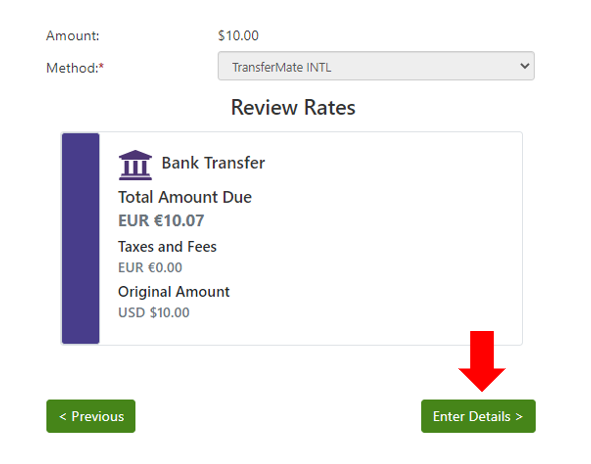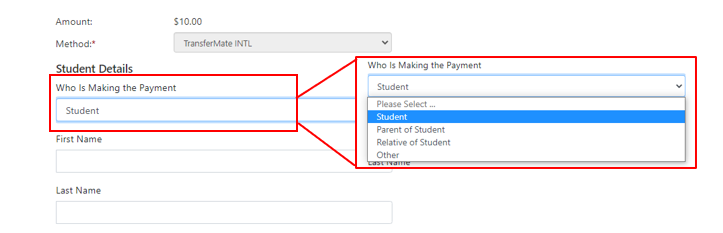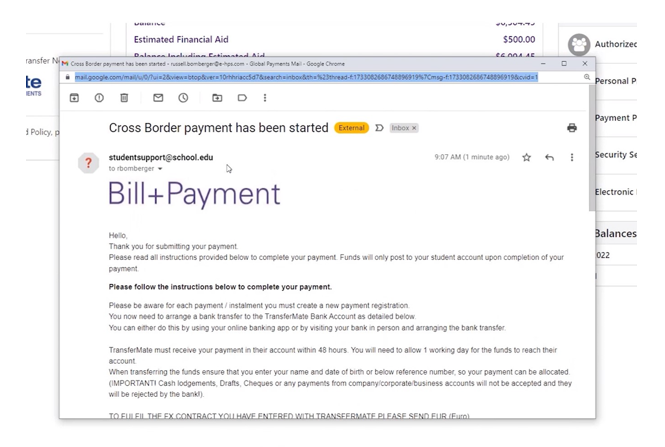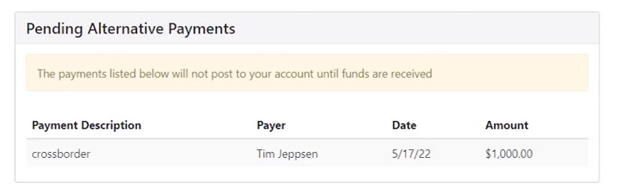Salem State University and TransferMate offer an Easy Solution to International Tuition Payments
We have teamed up with TransferMate to provide you with a transparent payment method to reduce additional bank fees and improve your payment experience.
We now have resources guides in Chinese, Spanish and Portuguese in the FAQ below.
TransferMate helps international students pay tuition and fees in their local currency from any country.
What are the benefits?
- Faster payment posting to your student account
- Local currency payment methods
- Great exchange rates
- 24-hour customer service from TransferMate
- 24-hour online tracking of payments
- TransferMate lets you make international payments to Salem State University in your own currency while receiving competitive foreign exchange rates. If you're an international student or parent/guardian you can use this secure payment method during your online checkout process.
Students and parents - How to pay your tuition from your own country.
Please follow the steps below or click here for a video on how to make a payment.
1. Log into Navigator.
2. Once at the Student Homepage, click on “Financial Account”.
3. On the menu bar, click on “Student Accounts” and then follow the “Click Here” link to access TouchNet.
Please make sure that pop-up windows are enabled.
4. Complete required Multi-Factor Authentication (MFA) steps. If this is your first time logging in, you will need to choose a Multi-Factor Authentication option to receive codes to login. Click here for a how-to guide on setting up and using the MFA.
5. Once in TouchNet, select “Make Payment”.
6. On the Account Payment page, Select “Current Account Balance” (to pay the balance due) or ‘Statement Account Amount’(to pay the amount on the most recent statement).
you can edit the amount once you select an option. 
If you wish to pay an amount different than what you selected, you may enter that amount in the Student Account box and then click “Continue”.
7. After clicking “Continue” on the Account Payment page, select the TransferMate INTL option in the Method dropdown box. Then click “Continue”.
8. After clicking “Continue”, another box will appear and ask what country you are paying from. Click the “Review Rates” button to see what options you have.
9. After clicking the “Review Rate” box, your exchange rate will be displayed. Select the “Enter Details” option to enter all required information to start the transaction.
10. After clicking the “Enter Details” box, you will want to fill in all required fields. The first question is about who is making the payment, the rest of the required information on this page is regarding the student.
If the student is the payer, select the “Continue to Confirmation” in the green box as the bottom. 
If someone besides the student is making the payment, you will need to complete payer information as well by clicking on “Payer Details” in the green box.
12. If you are paying by bank transfer, you will be emailed the banking instructions. A pop up will also appear as seen below. Make your payment to the instructed bank account. Please check your junk/spam folder if you have not received your confirmation email.
12. Your payment will then go into a pending status, which you can see on your student account. It will automatically post, after you have initiated the wire transfer.
13. Below is a link to all TransferMate’s local contact supports around the world, including access to their LIVE CHAT - https://transfermateeducation.com/en/contactus.aspx. If you have payment related questions, please reach out to TransferMate by phone at +1 312 924 3737, email at edu@transfermate.com or Skype: international.student.payments. For any other questions regarding your student account please email NavCenter@salemstate.edu or call 975-542-8000.
Authorized Users
Students must grant parents or other payers access by setting them up as an Authorized User following the steps below. Authorized users may view student account activity and make payments.
- Log in to your Navigator account, click on the Financial Account tile then Student Accounts, then the white Home button on the gray toolbar at the top of the page.
- Click the Authorized Users link located on the right-hand side of the main landing page
- Enter the email address of your authorized user.
- An automated email including a link, username and temporary password will be sent. Your authorized user will use this information to log in and set up their profile.
- After set up, all authorized users making tuition payments on your behalf will access the system directly through the dedicated Authorized User access. https://secure.touchnet.com/C21326_tsa/web/login.jsp
**Please be aware that parents or authorized users will not have access to invoices or payment options until they are added to your account. Authorized users will not be able to view any other student information from this access.
FAQs:
When will my payment post to my student account?
Your payments are posted automatically within 24 hours from payment completion.
Can my family or other authorized users have access to my Student Account?
Students may set up authorized users to view their billing information and/or their student bill on their behalf. Please note that, in accordance with FERPA, this does not allow the authorized user to view the student’s academic records, course schedule, or other personal information. Authorized users may view student account activity and make payments.
Instructions: Log in to your Navigator account, click on the Financial Account tile then Student Accounts. Click the Authorized Users link located on the right-hand side of the main landing page
- Enter the email address of your authorized user.
- An automated email including a link, username and temporary password will be sent. Your authorized user will use this information to log in and set up their profile.
- After set up, all authorized users making tuition payments on your behalf will access the system directly through the dedicated Authorized User access. https://secure.touchnet.com/C21326_tsa/web/login.jsp
How can we contact TransferMate directly?
TransferMate has locations in countries across the world where someone in your own language can assist you.
- Phone: +1.312.924.3737
- Email: edu@transfermate.com
- www.transfermate.com
Why can't I find my country?
Please see the following list of countries that do not work with TransferMate in their local currency.
- Crimea and Sevastopol
- Cuba
- Democratic People’s Republic of Korea (North Korea)
- Iran, Islamic Republic of
- Iraq
- Libya
- Somalia
- Sudan
- Syrian Arab Republic
Students can still transfer the payment to TransferMate's US bank account in USD. As this would be a same currency transfer there would be a $20 charge to process. That fee is paid by the student and is added to the amount they transfer. This will be outlined before they transfer.
Do you have a guide on how to use TransferMate in my own language?
We now have resource guides in Chinese, Spanish and Portuguese. Click here to access the guides.
How can I view my bill?
Instructions for how to view your bill through your Navigator account.
When logging in for the first time each semester, you will need to acknowledge the university refund policy and be given an option to purchase tuition insurance. Proceed through those screens to continue.